Tools for Office Hours - Blackboard Collaborate
Last week we covered Appear.in as a tool for conducting online conferences. This week we’re going to go over the same steps for creating persistent and scheduled online conferencing spaces, but with Blackboard Collaborate. The differences between Collaborate and Appear.in make them both useful, we think, for different applications. Appear.in is very simple and easy to use, but has limits to the numbers of students who can be in there at the same time, fewer tools, and isn’t built into Blackboard. Collaborate is far more robust.
First off, the way to access Blackboard Collaborate is by clicking “Course Tools” (or “Organization Tools” if the course is taking place in an organization, as is the case with our IDS Sandbox pictured below) and then clicking “Blackboard Collaborate.”
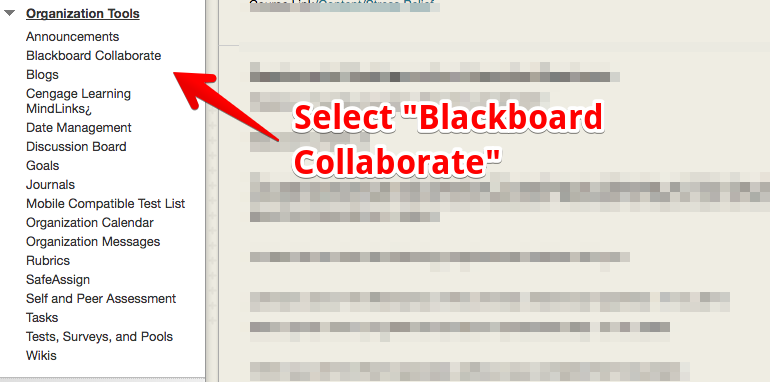
The Blackboard Collaborate page presents you with a dashboard for selecting the type of Collaborate Session you want. There are two types: you can use Persistent Rooms or Scheduled Sessions. Persistent Rooms function very much like a physical office: students can enter the room whether you’re there or not. The benefit of a Persistent Room is that you don’t have to create a new room every single time you want to meet with your students. Rather, the same link will take your students back into the same room, and you can use the same link to meet them there, however many times you like over the course of the semester.
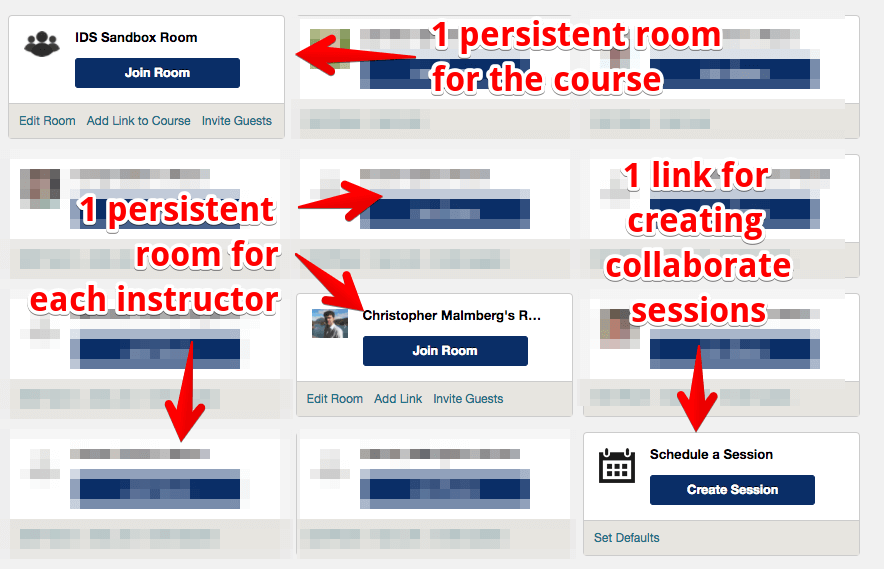
You will see two types of Persistent Rooms in the Blackboard Collaborate dashboard page: one room for each of the instructors enrolled in the course, and one room for the course itself. Both function similarly.
Scheduled Sessions, on the other hand, are temporary. They only last during the period for which they were scheduled, and they are useful in cases where you’re trying to distinguish the meeting somehow. For instance: You may want to hold a special session with your students to cover a current event, or to clear up unforeseen confusion about an assignment.
For holding office hours, though, we generally recommend using Persistent Rooms. When you click “Join Room” from the Blackboard Collaborate dashboard page, you will be taken to the details for how to access that particular room.
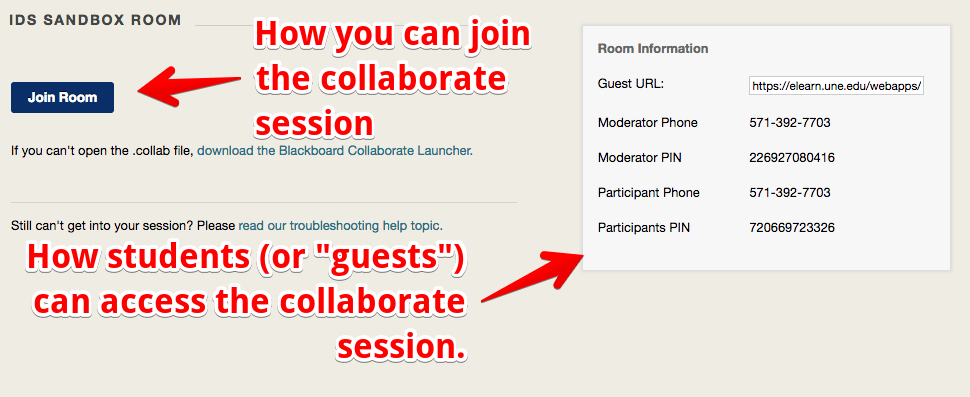
You’ll see a new “Join Room” button that, when clicked, will download the Collaborate file that, when opened, will bring you into the room. You’ll also see a link, alongside phone and pin numbers, that will bring your students into the room.
The steps for using Persistent Rooms for office hours are:
- Decide when your office hours will take place during the week
- Access the Blackboard Collaborate Dashboard Page
- Choose whether you want to use your Instructor Room or the Course Room
- Grab the “Guest URL” for that room
- Paste the URL alongside the details for your office hours in a Blackboard Announcement to your students
The link in your announcements will always work for your students, and the link within the Blackboard Collaborate Dashboard page will always work for you. That way, when your students and yourself both understand when the office hours are to take place, you don’t have to send out any new notifications or links when it comes time for you to enter the room. All you have to do is lick “Join Room” and open the downloaded file; and all they have to do is click the link in the Announcement.
Next week, we’ll go into tools and tips for moderating a Blackboard Session as it happens.
Tags: blackboard | collaborate | hours | office